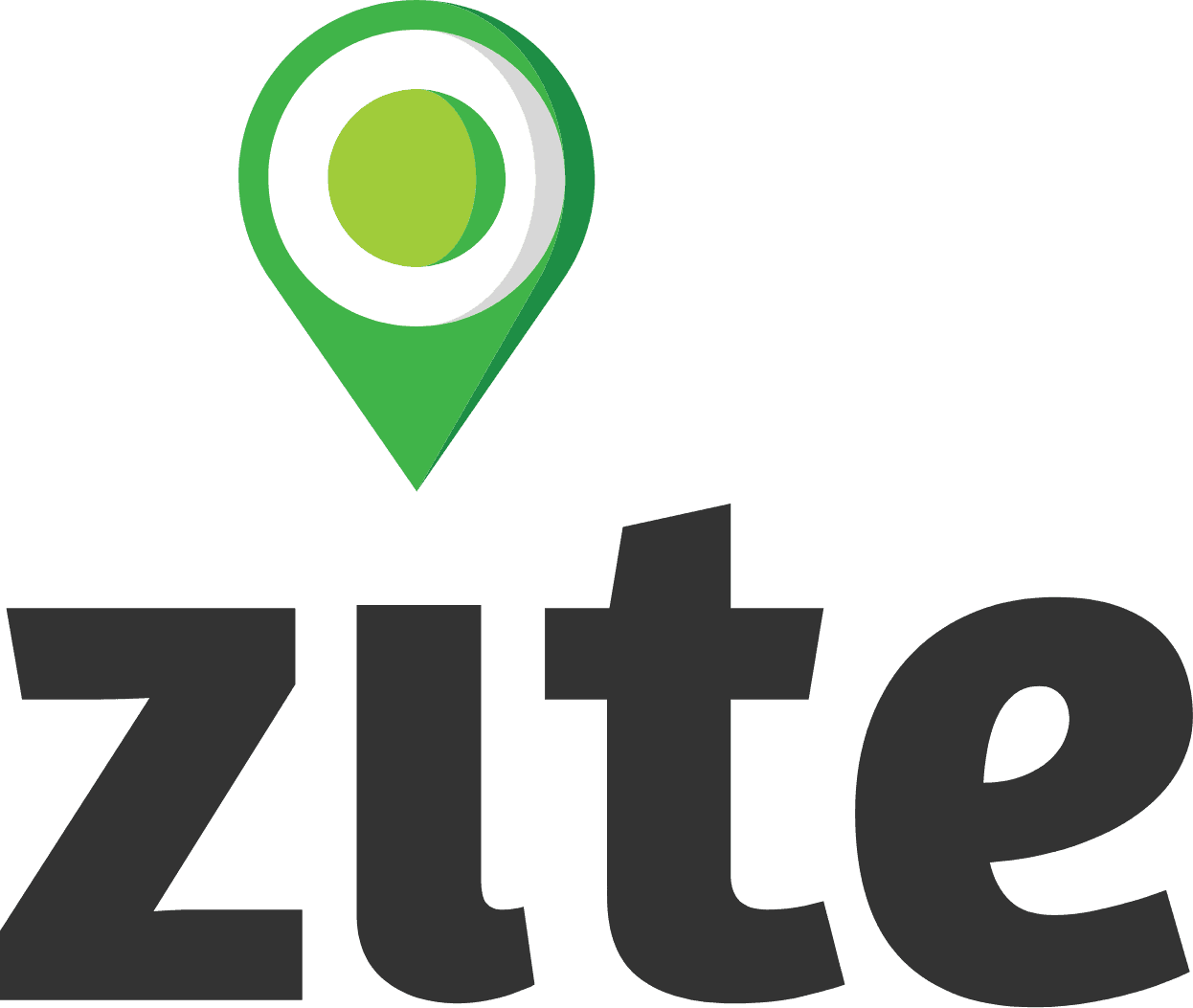Case Review Page
The case review page provides you the complete information of the case if you have permission to view the case. The case review page is different depending on the forms you use in your project and that are associated with the case. However, the interface is generally the same:
Case Summary - If the form has associated summary fields, these will appear at the top of the case review page before the forms themselves. The case summary is useful in providing you an overview of the key information in the form that someone might need to review.
Tasks - The task alert bar lets the reviewer know if there is a task associated with the case. When a task notification is active the reviewer has the option to complete the task by clicking on the task and clicking "submit" to complete the Follow Up issued by the related workflow.
Form Information - The form information will give you a complete overview of all questions and fields in the form grouped according to the design of the ODK/Kobo form. Forms appear sequentially with the earliest forms appearing at the top of the case and subsequent forms appearing below.
Editing Submissions - To edit a submission, simply click the pencil icon next to the form name. This will open a form editor that allows you to change information associated with the submission. Upon resubmission, the information will be updated.
Deleting Submissions - If you have access to delete a submission, a small trash can icon will appear in the upper right hand of the case. The interface will prompt for a confirmation by asking you to type DELETE in order to complete the removal of the case.
Review Pane
To the right of the case information you will see the Review Pane. The Review Pane allows you to interact with the case from a system level. On the Review Tab you can do the following:
Change Status - Allows you to edit the status of a case. The status may also change because a new form was submitted or through a workflow.
Add a comment - Allows you to add a comment to the case. The comment is viewable to mobile application users when completing follow ups and tasks.
Attach a file - Allows you to attach a file to the case.
Add or Remove Tags - Allows you to add or remove tags. Tags must first be created in your project settings before being added.
Set a Reason - Choose from a list of "Reasons" that have been added to your project. The list of reasons can be changed at any time.
Manually refer a case - Can be used to provide someone access to the submission who would otherwise not have access to the submission. Normally, access to cases are provided through user roles and automations. However, in the event that this is not the case, manual referrals can be made but the person must first have access to the site.
Activities & Version Tab
The final two tabs allow you to review the activities or history of case.
The version tab provides an overview of the various versions of submissions associated with a case.
The Activities tab is useful in giving you information on what actions took place on a particular case, who made them, and when they took place. Information recorded here includes:
Submission of forms.
Editing of case information.
Workflows that triggered.
Comments, status changes, and other actions made through the Review Pane.