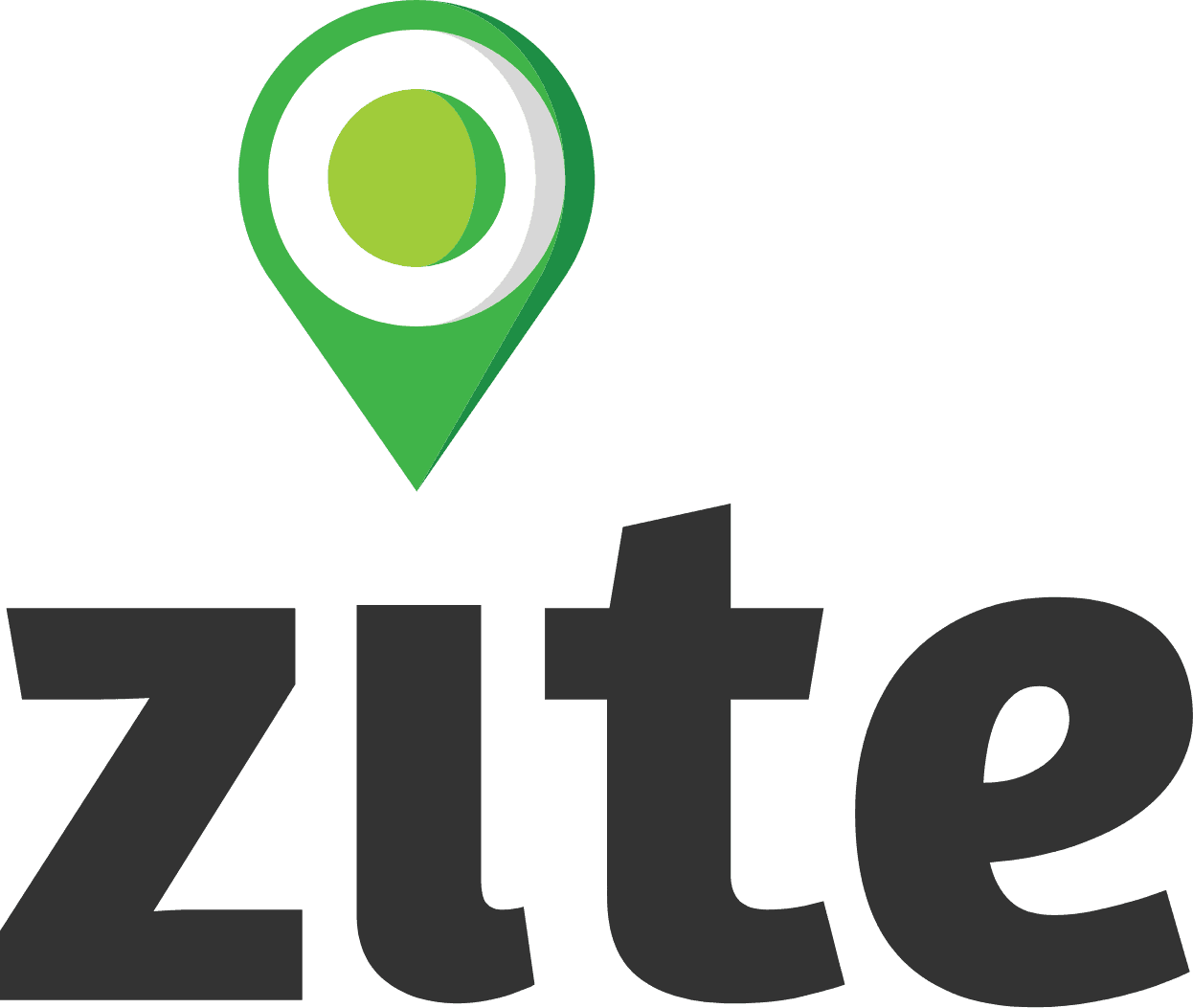Site & Staged Forms
There are two ways to deploy forms to your project:
General Forms - Are forms that might be part of a process or forms that are scheduled to be completed according to set timeframes. General forms are more flexible in the sense that they can be completed as needed or part of conditional workflows. This might useful for the following:
If you want to be able to complete a form at any time.
If you want to remind users to complete a form once per week as part of their work in a site.
If you want a second form to be completed only when certain conditions or criteria are met as part of a Workflow.
Staged Forms - Is a series of forms that must be completed in a set order or process. This is useful when you have a set process that needs to be completed as part of work on a particular site. Staged forms are particularly useful for construction processes where users are expected to complete a process in a particular order for different sites. Review the Staged Form portion of this documentation for more information on how to deploy staged forms.
Assigning Forms
To assign a form to your project as either a General or Staged form, simply click the "Assign form" button and choose a form that you have already uploaded in the form section of the platform. When you assign a form you have a range of settings available to you. You can edit these settings any times by clicking the three dots to the far right of the form name.
Deployment Settings - For both General and Staged forms you can choose whether you want to apply the form to a particular region or site type. This might be useful if you have different forms or processes operational in different geographic areas or types of sites (such as a latrine vs. a shelter, or a displacement camp vs. a sub-block of that camp).
Default Status - Allows you to determine the default status of the form when it is submitted. If it is the first submission within a case, the case will appear in the site dashboard with the status you select. If the submission is part of an existing case (meaning it was submitted second or third), then after the submission is made it will change the form to the default status. So if case has the status of "Open" and a form with the default status "Closed" is submitted as part of the case, the case status will then change to closed automatically.
Form Display Name - Allows you to choose a field in your form to set as the descriptive text for your form in the Site Dashboard. This makes it easier for users to understand not just the form name but information about the form in the site dashboard.
Hidden - For general forms, you can choose whether you want to hide the form in the list of forms the user can complete. This is useful if the forms should only to be completed as a task or follow-up action after another form has first been completed. For staged forms, subsequent stages are hidden until the preceding stages are completed.
Enable Schedule Settings - Allows you to set the frequency of the form. When you schedule a form, a notification can appear in the application based on the schedule you set. You can set a task to appear any number of days a week, once a day per week, or once a month during a certain time.
Summary Fields
You can also edit the summary fields related to your forms for a particular case. Summary fields are questions or fields of information associated with a submission that are more important or should be more visible to the users conducting case reviews. The Summary fields will appear at the top of the case review page and make it easier to scan and read the most important information from submissions related to the case.
Workflows
You can also add workflows to your forms by clicking the "add workflow" button next to the form name or the message that shows the number of active workflows a form has. Workflows allow you to automate a range of actions when certain conditions are met. To learn more about workflows, visit the workflow guidance section for comprehensive information about how this feature.