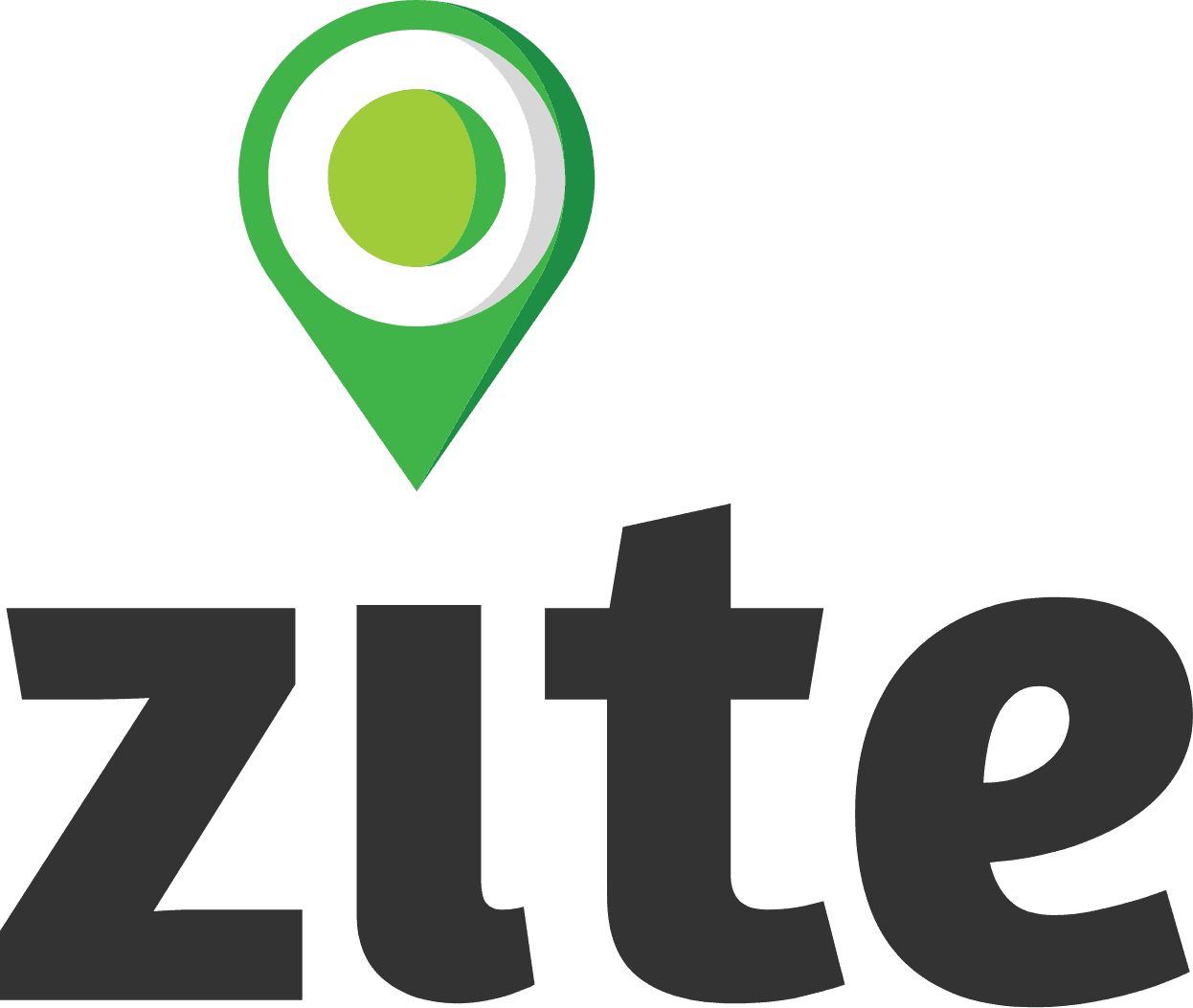Workflow Overview
Workflows are a way for you to automate various actions related to the submission. In general, workflows all work according to a similar process:
Step 1) Basic Information
There are three parts to the basic information page.
Workflow name: This name will appear to the user and on the case history page when it has run. Therefore it is useful to provide an intielligible name to the workflow that provides information on what was done when the workflow ran, such as "Add Tag for Cluster" or "Change status to closed when complete".
Type of Workflow: The type of workflow generally determines what action you want to have happen. Here is a general overview:
Refer - Provides access to a reviewer with a focal area. The refer workflow is not needed if someone has general review access to a site, region or project.
Group - Groups or links two tickets together. Cases that are grouped will have the same status and can be interacted with jointly.
Follow Up - Creates a task that requests users to complete an additional form if they have access or responsibility for the case.
Change Status - Changes the status of a case.
Hide - Hides the case from mobile users. This is used to hide cases with sensitive data from mobile users in a site. Reviewers will still have access to view these cases.
Tags - Adds a tag to the case. Tags are used in filtering cases in the web platform and mobile application.
Replace - Replaces or removes questions and field values. This is used to expunge personal data or other sensitive information from the system after it is no longer needed.
Trigger: The trigger determines when the workflow should become active. You can set a workflow to "trigger" on three different conditions:
On submission received - The workflow will be "active" and run as soon as the criteria are met. This means that the workflow might run as soon as it is received if the criteria in Step 2 are fulfilled.
On status change - The workflow will become active when the ticket has a certain status. This means that the workflow will not run or check the criteria until the case has the designated status.
On time elapse - The workflow will not become active until after a designated number of days has passed.
Step 2) Criteria
After a workflow has been "triggered" or become active, the criteria for the workflow are then checked. In Zite, any form value can be used as a criteria or you choose to have "Apply to all submissions" turned on which means that there are no criteria and the workflow will run as soon as it is triggered. To set a crtieria, choose the question or field on the form and either select the answer or enter in the value that you want to add as a criteria.
Multiple Criteria - you may also select multiple form criteria for a particular workflow. When adding multiple criteria to a workflow you must specify whether all criteria (AND conditionality) or one criteria (OR conditionality) should be fulfilled. When you add multiple criteria you can choose whether both or either must be fulfilled.
Step 3) Settings
The settings section of a workflow is dependent on the type of workflow you are using. On this page you can determine details about what you want to have happen when the workflow runs. Workflow Settings are covered in the guidances below along with more information on the type of workflows.
Step 4) Preview
This step allows you to review all the information related to the workflow in one page. It is important to check the settings of your workflow and even test the workflow after you implement them as because they will apply to all cases based on your selected criteria.